An Introduction to Android Multi-Window Support Android 23.05.2018
Android 7 introduced a new feature in the form of multi-window support. Unlike previous versions of Android, multi-window support in Android 7 allowed more than one activity to be displayed on the device screen at one time.
Multi-window support in Android provides three different forms of window support.
Split-screen mode, available on most phone and tablet devices, provides a split screen environment where two activities appear either side by side or one above the other. A moveable divider is provided which, when dragged by the user, adjusts the percentage of the screen assigned to each of the adjacent activities:
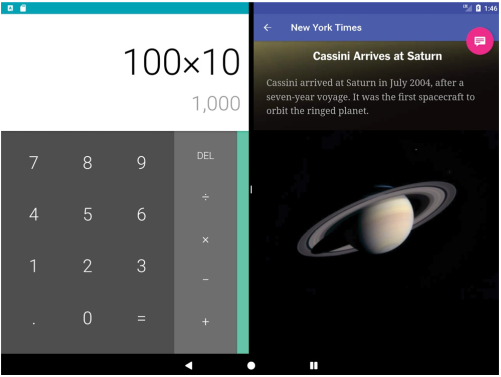
Split-screen mode can be entered by pressing and holding the square Overview button until the display switches mode. Once in split-screen mode, the Overview button will change to display two rectangles and the current activity will fill one half of the screen. The Overview screen will appear in the adjacent half of the screen allowing the second activity to be selected for display. Alternatively, an app may be placed in split-screen mode by displaying the Overview screen, pressing and holding the title bar of a listed app and then dragging and dropping the app onto the highlighted section of the screen. To exit split-screen mode, simply drag the divider separating the two activities to a far edge so that only one activity fills the screen, or press and hold the Overview button until it reverts to a single square.
Freeform mode provides a windowing environment on devices with larger screens and is currently enabled at the discretion of the device manufacturer. Freeform differs from split-screen mode in that it allows each activity to appear in a separate, resizable window and is not limited to two activities being displayed concurrently. Following figure, for example, shows a device in freeform mode with the Calculator and Contacts apps displayed in separate windows:

Picture-in-picture support, as the name suggests, allows video playback to continue in a smaller window while the user performs other tasks. At present this feature is only available on Android TV.
Enabling Multi-Window Support in an App
Add this to your application or activity tag in AndroidManifest.xml:
android:resizeableActivity=true
Adding it to application will make all activities realizable, while adding it to a specific activity will keep other activities incompatible with resizing.
If your targetSdkVersion is 24 (Nougat) or higher, this will be set to true by default (you can still turn it off by setting the param to false).
The android:resizableActivity manifest file setting controls whether multi-window behavior is supported by an app. This setting can be made at either the application or individual activity levels. The following fragment, for example, configures the activity named MainActivity to support both split-screen and freeform multi-window modes:
<activity
android:name=".MainActivity"android:resizeableActivity="true"
android:label="@string/app_name"
android:theme="@style/AppTheme.NoActionBar">
<intent-filter>
<action android:name="android.intent.action.MAIN" />
<category android:name="android.intent.category.LAUNCHER" />
</intent-filter>
</activity>
Setting the property to false will prevent the activity from appearing in split-screen or freeform mode. Launching an activity for which multi-window support is disabled will result in a message appearing indicating that the app does not support multi-window mode and the activity filling the entire screen. When a device is in multi-window mode, the title bar of such activities will also display a message within the Overview screen indicating that multi-window mode is not supported by the activity.
Detecting Multi-Window Mode in an Activity
Situations may arise where an activity needs to detect whether it is currently being displayed to the user in multi-window mode. The current status can be obtained via a call to the isInMultiWindowMode() method of the Activity class. When called, this method returns a true or false value depending on whether or not the activity is currently full screen:
if (this.isInMultiWindowMode()) {
// Activity is running in Multi-Window mode
} else {
// Activity is not in Multi-Window mode
}
Receiving Multi-Window Notifications
An activity will receive notification that it is entering or exiting multi-window mode if it overrides the onMultiWindowModeChanged() callback method.
The first argument passed to this method is true on entering multi-window mode, and false when the activity exits the mode. The new configuration settings are contained within the Configuration object passed as the second argument:
@Override
public void onMultiWindowModeChanged(boolean isInMultiWindowMode,
Configuration newConfig) {
super.onMultiWindowModeChanged(isInMultiWindowMode, newConfig);
if (isInMultiWindowMode) {
// Activity has entered multi-window mode
} else {
// Activity has exited multi-window mode
}
}
Launching an Activity in Multi-Window Mode
In the Getting started with Explicit, Implicit and Pending Intents, an example app was created in which an activity uses an intent to launch a second activity. By default, activities launched via an intent are considered to reside in the same task stack as the originating activity. An activity can, however, be launched into a new task stack by passing through the appropriate flags with the intent.
When an activity in multi-window mode launches another activity within the same task stack, the new activity replaces the originating activity within the split-screen or freeform window (the user returns to the original activity via the back button).
When launched into a new task stack in split-screen mode, however, the second activity will appear in the window adjacent to the original activity, allowing both activities to be viewed simultaneously. In the case of freeform mode, the launched activity will appear in a separate window from the original activity.
In order to launch an activity into a new task stack, the following flags must be set on the intent before it is started:
- Intent.FLAG_ACTIVITY_LAUNCH_ADJACENT
- Intent.FLAG_ACTIVITY_MULTIPLE_TASK
- Intent.FLAG_ACTIVITY_NEW_TASK
The following code, for example, configures and launches a second activity designed to appear in a separate window:
Intent i = new Intent(this, SecondActivity.class); i.addFlags(Intent.FLAG_ACTIVITY_LAUNCH_ADJACENT| Intent.FLAG_ACTIVITY_MULTIPLE_TASK| Intent.FLAG_ACTIVITY_NEW_TASK); startActivity(i);
Quote
Categories
- Android
- AngularJS
- Databases
- Development
- Django
- iOS
- Java
- JavaScript
- LaTex
- Linux
- Meteor JS
- Python
- Science
Archive ↓
- September 2024
- December 2023
- November 2023
- October 2023
- March 2022
- February 2022
- January 2022
- July 2021
- June 2021
- May 2021
- April 2021
- August 2020
- July 2020
- May 2020
- April 2020
- March 2020
- February 2020
- January 2020
- December 2019
- November 2019
- October 2019
- September 2019
- August 2019
- July 2019
- February 2019
- January 2019
- December 2018
- November 2018
- August 2018
- July 2018
- June 2018
- May 2018
- April 2018
- March 2018
- February 2018
- January 2018
- December 2017
- November 2017
- October 2017
- September 2017
- August 2017
- July 2017
- June 2017
- May 2017
- April 2017
- March 2017
- February 2017
- January 2017
- December 2016
- November 2016
- October 2016
- September 2016
- August 2016
- July 2016
- June 2016
- May 2016
- April 2016
- March 2016
- February 2016
- January 2016
- December 2015
- November 2015
- October 2015
- September 2015
- August 2015
- July 2015
- June 2015
- February 2015
- January 2015
- December 2014
- November 2014
- October 2014
- September 2014
- August 2014
- July 2014
- June 2014
- May 2014
- April 2014
- March 2014
- February 2014
- January 2014
- December 2013
- November 2013
- October 2013