How to organize content in tabs with TabLayout and ViewPager in Android Android 21.06.2016
Earlier to make tabs in Android, ActionBar was used. But now with API 21 onwards it has been deprecated. The new Design Support Library has many new UI components like floating action buttons, snackbars and tabs.
The base componets of this tutorial are
- ViewPager. The primary role of the ViewPager is to allow the user to flip through different pages of information where each page is most typically represented by a layout fragment. The fragments that are associated with the
ViewPagerare managed by an instance of theFragmentStatePagerAdapterclass. At a minimum the pager adapter assigned to aViewPagermust implement two methods. The first, namedgetCount(), must return the total number of page fragments available to be displayed to the user. The second method,getItem(), is passed a page number and must return the corresponding fragment object ready to be presented to the user. - TabLayout is one of the components introduced as part of material design and is included in the design support library. The purpose of the
TabLayoutis to present the user with a row of tabs which can be selected to display different pages to the user.
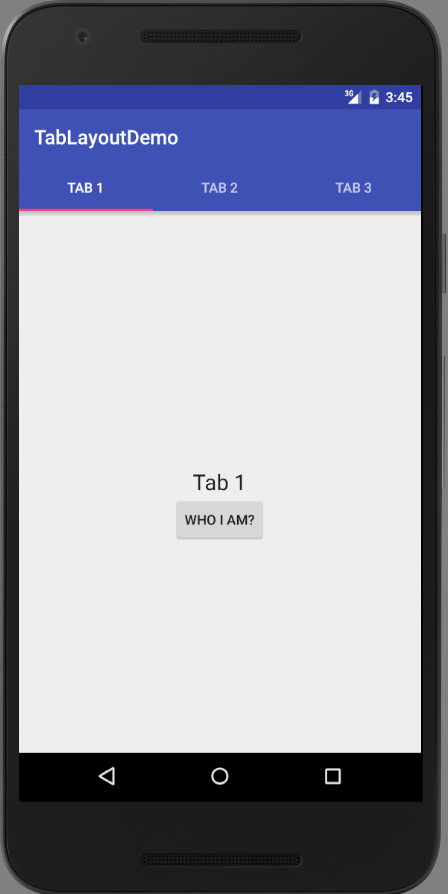
To start off include following libraries in the dependencies section of your build.gradle file
dependencies {
compile fileTree(dir: 'libs', include: ['*.jar'])
testCompile 'junit:junit:4.12'
compile 'com.android.support:appcompat-v7:26.1.0'
compile 'com.android.support:design:26.1.0'
}
We will be using Android Toolbar and TabLayout classes to show tabs, lets remove the ActionBar from layout by using styles. In order to change the theme, go to app - res – values – styles and change the default theme Theme.AppCompat.Light.DarkActionBar to Theme.AppCompat.Light.NoActionBar.
# file styles.xml
<resources>
<style name="AppTheme" parent="Theme.AppCompat.Light.NoActionBar">
<item name="colorPrimary">#3F51B5</item>
<item name="colorPrimaryDark">#303F9F</item>
<item name="colorAccent">#FF4081</item>
</style>
</resources>
Next, to display Android tabs with fragment and ViewPager, lets define simple fragment
# file TabFragment.java
import android.os.Bundle;
import android.support.v4.app.Fragment;
import android.view.LayoutInflater;
import android.view.View;
import android.view.ViewGroup;
import android.widget.Button;
import android.widget.Toast;
public class TabFragment extends Fragment {
@Override
public View onCreateView(LayoutInflater inflater, ViewGroup container, Bundle savedInstanceState) {
View view = inflater.inflate(R.layout.tab_fragment, container, false);
Button btnIntroduce = (Button) view.findViewById(R.id.btnIntroduce);
btnIntroduce.setOnClickListener(new View.OnClickListener() {
@Override
public void onClick(View v) {
Toast.makeText(getActivity(), "Fragment", Toast.LENGTH_LONG).show();
}
});
return view;
}
}
and layout
# file tab_fragment.xml
<?xml version="1.0" encoding="utf-8"?>
<RelativeLayout xmlns:android="http://schemas.android.com/apk/res/android"
android:layout_width="match_parent"
android:layout_height="match_parent"
android:orientation="vertical">
<TextView
android:id="@+id/textView"
android:layout_width="wrap_content"
android:layout_height="wrap_content"
android:layout_centerInParent="true"
android:text="Tab 1"
android:textAppearance="?android:attr/textAppearanceLarge"/>
<Button
android:id="@+id/btnIntroduce"
android:layout_width="match_parent"
android:layout_height="wrap_content"
android:text="Who I am?"
android:layout_below="@+id/textView"
android:layout_centerHorizontal="true"
/>
</RelativeLayout>
Now that we have all the tab fragments defined, lets define a ViewPager adapter for the swipe tabs feature
# file PagerAdapter.java
import android.support.v4.app.Fragment;
import android.support.v4.app.FragmentManager;
import android.support.v4.app.FragmentStatePagerAdapter;
public class PagerAdapter extends FragmentStatePagerAdapter {
int numTabs;
public PagerAdapter(FragmentManager fm, int numTabs) {
super(fm);
this.numTabs = numTabs;
}
@Override
public Fragment getItem(int position) {
switch (position) {
case 0:
TabFragment tab1 = new TabFragment();
return tab1;
case 1:
TabFragment tab2 = new TabFragment();
return tab2;
case 2:
TabFragment tab3 = new TabFragment();
return tab3;
default:
return null;
}
}
@Override
public int getCount() {
return numTabs;
}
}
At the very least, subclasses of FragmentStatePagerAdapter must implement getItem() and getCount().
getItem()is expected to return the fragment for the specified position. Internally,FragmentStatePagerAdaptercallsgetItem()to instantiate fragments, and uses theFragmentManagerpassed into the constructor to manage these fragments.getCount()should return the total number of fragments.
We can override getPageTitle(), which is used to set the text for each tab position.
Next lets define the layout for main activity where all these tabs would be displayed.
# file activity_main.xml
<RelativeLayout
android:id="@+id/main_layout"
xmlns:android="http://schemas.android.com/apk/res/android"
xmlns:app="http://schemas.android.com/apk/res-auto"
xmlns:tools="http://schemas.android.com/tools"
android:layout_width="match_parent"
android:layout_height="match_parent"
tools:context=".MainActivity">
<android.support.v7.widget.Toolbar
android:id="@+id/toolbar"
android:layout_width="match_parent"
android:layout_height="wrap_content"
android:layout_alignParentTop="true"
android:background="?attr/colorPrimary"
android:elevation="6dp"
android:minHeight="?attr/actionBarSize"
android:theme="@style/ThemeOverlay.AppCompat.Dark.ActionBar"
app:popupTheme="@style/ThemeOverlay.AppCompat.Light"/>
<android.support.design.widget.TabLayout
android:id="@+id/tab_layout"
android:layout_width="match_parent"
android:layout_height="wrap_content"
android:layout_below="@+id/toolbar"
android:background="?attr/colorPrimary"
android:elevation="6dp"
android:minHeight="?attr/actionBarSize"
android:theme="@style/ThemeOverlay.AppCompat.Dark.ActionBar"/>
<android.support.v4.view.ViewPager
android:id="@+id/pager"
android:layout_width="match_parent"
android:layout_height="fill_parent"
android:layout_below="@id/tab_layout"/>
</RelativeLayout>
The remaining tasks involve initializing the TabLayout, ViewPager and PagerAdapter instances. All of these tasks will be performed in the onCreate() method of the MainActivity.java file.
# file MainActivity.java
import android.os.Bundle;
import android.support.design.widget.TabLayout;
import android.support.v4.view.ViewPager;
import android.support.v7.app.AppCompatActivity;
import android.support.v7.widget.Toolbar;
import android.view.Menu;
import android.view.MenuItem;
public class MainActivity extends AppCompatActivity {
@Override
protected void onCreate(Bundle savedInstanceState) {
super.onCreate(savedInstanceState);
setContentView(R.layout.activity_main);
Toolbar toolbar = (Toolbar) findViewById(R.id.toolbar);
setSupportActionBar(toolbar);
TabLayout tabLayout = (TabLayout) findViewById(R.id.tab_layout);
tabLayout.addTab(tabLayout.newTab().setText("Tab 1"));
tabLayout.addTab(tabLayout.newTab().setText("Tab 2"));
tabLayout.addTab(tabLayout.newTab().setText("Tab 3"));
tabLayout.setTabGravity(TabLayout.GRAVITY_FILL);
final ViewPager viewPager = (ViewPager) findViewById(R.id.pager);
final PagerAdapter adapter = new PagerAdapter
(getSupportFragmentManager(), tabLayout.getTabCount());
viewPager.setAdapter(adapter);
viewPager.addOnPageChangeListener(new TabLayout.TabLayoutOnPageChangeListener(tabLayout));
// This method ensures that tab selection events update the ViewPager and page changes update the selected tab.
// tabLayout.setupWithViewPager(viewPager);
tabLayout.setOnTabSelectedListener(new TabLayout.OnTabSelectedListener() {
@Override
public void onTabSelected(TabLayout.Tab tab) {
viewPager.setCurrentItem(tab.getPosition());
}
@Override
public void onTabUnselected(TabLayout.Tab tab) {}
@Override
public void onTabReselected(TabLayout.Tab tab) {}
});
}
}
Code on github.
Changing size of tab title
In an effort to fit the tabs into the available display width the TabLayout has used multiple lines of text. Even so, the second line is clearly truncated making it impossible to see the full title. The best solution to this problem is to switch the TabLayout to scrollable mode. In this mode the titles appear in full length, single line format allowing the user to swipe to scroll horizontally through the available items.
To switch a TabLayout to scrollable mode, simply change the app:tabMode property in the activity_main.xml layout resource file from fixed to scrollable
<android.support.design.widget.TabLayout
android:id="@+id/tab_layout"
android:layout_width="match_parent"
android:layout_height="wrap_content"
app:tabMode="scrollable"
app:tabGravity="fill"/>
</android.support.design.widget.AppBarLayout>
When in fixed mode, the TabLayout may be configured to control how the tab items are displayed to take up the available space on the screen. This is controlled via the app:tabGravity property, the results of which are more noticeable on wider displays such as tablets in landscape orientation. When set to fill, for example, the items will be distributed evenly across the width of the TabLayout.
Changing text size of tab items
To replace the text size of tabs items create new style in style.xml
<style name="CustomTabText" parent="TextAppearance.Design.Tab">
<item name="android:textSize">16sp</item>
</style>
Use is in TabLayout like this
<android.support.design.widget.TabLayout
app:tabTextAppearance="@style/CustomTabText"
...
/>
Displaying icon tab items
To replace the text based tabs with icons, modify the onCreate() method in the MainActivity.java file to assign some built-in drawable icons to the tab items
@Override
protected void onCreate(Bundle savedInstanceState) {
...
TabLayout tabLayout = (TabLayout) findViewById(R.id.tab_layout);
tabLayout.addTab(tabLayout.newTab().setIcon(
android.R.drawable.ic_dialog_email));
tabLayout.addTab(tabLayout.newTab().setIcon(
android.R.drawable.ic_dialog_dialer));
tabLayout.addTab(tabLayout.newTab().setIcon(
android.R.drawable.ic_dialog_map));
...
}
TabLayout and Kotlin
In the following sections, we'll dive into coding a simple app that makes use of TabLayout with a ViewPager.
To be able to follow this section, you'll need:
- Android Studio 3.0 or higher
- Kotlin plugin 1.1.51 or higher
You can also learn all the ins and outs of the Kotlin language here.
We're going to create a TabLayout with just three tabs. When each of the tabs is selected, it displays a different Android fragment or page. So let's now create the three Android fragments for each of the tabs. We'll start with the first fragment class, and you should follow a similar process for the remaining two fragment classes - FragmentTwo.kt and FragmentThree.kt.
Here is my FragmentOne.kt
class FragmentOne : Fragment() {
companion object {
fun newInstance(): FragmentOne = FragmentOne()
}
override fun onCreateView(inflater: LayoutInflater?, container: ViewGroup?,
savedInstanceState: Bundle?): View? =
inflater!!.inflate(R.layout.fragment_one, container, false)
}
Here is also my R.layout.fragment_one.
<?xml version="1.0" encoding="utf-8"?>
<RelativeLayout xmlns:android="http://schemas.android.com/apk/res/android"
android:layout_width="match_parent"
android:layout_height="match_parent"
android:orientation="vertical">
<TextView
android:id="@+id/textView"
android:layout_width="wrap_content"
android:layout_height="wrap_content"
android:layout_centerInParent="true"
android:text="Tab 1"
android:textAppearance="?android:attr/textAppearanceLarge"/>
</RelativeLayout>
Also, visit your res/layout/activlty_main.xml file to include both the TabLayout widget and the ViewPager view.
<?xml version="1.0" encoding="utf-8"?>
<RelativeLayout
android:id="@+id/main_layout"
xmlns:android="http://schemas.android.com/apk/res/android"
xmlns:app="http://schemas.android.com/apk/res-auto"
xmlns:tools="http://schemas.android.com/tools"
android:layout_width="match_parent"
android:layout_height="match_parent"
tools:context=".MainActivity">
<android.support.design.widget.TabLayout
android:id="@+id/tab_layout"
android:layout_width="match_parent"
android:layout_height="wrap_content"
android:layout_alignParentTop="true"
android:background="?attr/colorPrimary"
android:elevation="6dp"
android:minHeight="?attr/actionBarSize"
android:theme="@style/ThemeOverlay.AppCompat.Dark.ActionBar"/>
<android.support.v4.view.ViewPager
android:id="@+id/pager"
android:layout_width="match_parent"
android:layout_height="fill_parent"
android:layout_below="@id/tab_layout"/>
</RelativeLayout>
Here we created a simple TabLayout with id tab_layout.
We need to create a subclass in SampleAdapter.kt that extends the FragmentPagerAdapter. This class is responsible for managing the different fragments that will be displayed on the tabs.
class SampleAdapter(fm: FragmentManager) : FragmentPagerAdapter(fm) {
override fun getItem(position: Int): Fragment? = when (position) {
0 -> FragmentOne.newInstance()
1 -> FragmentTwo.newInstance()
2 -> FragmentThree.newInstance()
else -> null
}
override fun getPageTitle(position: Int): CharSequence = when (position) {
0 -> "Tab 1"
1 -> "Tab 2"
2 -> "Tab 3"
else -> ""
}
override fun getCount(): Int = 3
}
Here we override three methods from the parent class: getItem(), getCount(), and getPageTitle(). Here are the explanations for the methods:
getItem(): returns aFragmentfor a particular position within theViewPager.getCount(): indicates how many pages will be in theViewPager.getPageTitle(): this method is called by theViewPagerto obtain a title string to describe the specified tab.
Next, we are going to initialize instances of our TabLayout, ViewPager, and SampleAdapter. Initialization is going to happen inside onCreate() in MainActivity.kt.
class MainActivity : AppCompatActivity() {
override fun onCreate(savedInstanceState: Bundle?) {
super.onCreate(savedInstanceState)
setContentView(R.layout.activity_main)
val tabLayout: TabLayout = findViewById(R.id.tab_layout)
val viewPager: ViewPager = findViewById(R.id.pager)
val adapter = SampleAdapter(supportFragmentManager)
viewPager.adapter = adapter
tabLayout.setupWithViewPager(viewPager)
}
}
We got references to our TabLayout and ViewPager from R.layout.activity_main and initialized them. We also created an instance of our SampleAdapter - passing an instance of FragmentManager as an argument. We need to supply the views for our ViewPager, so we called setAdapter() and passed in our created adapter to it. Finally, we called setupWithViewPager() on an instance of TabLayout to do some work: creation of the required tab for every page and setting up the required listeners.
When the user taps on a tab, it changes the pages in the ViewPager and shows the required page (or Fragment). Also, swiping between pages updates the selected tab. In other words, this method helps us take care of scroll state change and clicks on the tabs.
Note that if you want to explicitly create the tabs instead of using the helper method setUpWithViewPager(), you can instead use newTab() on a TabLayout instance.
val tabLayout: TabLayout = findViewById(R.id.tab_layout)
tabLayout.addTab(tabLayout.newTab().setText("Songs"))
tabLayout.addTab(tabLayout.newTab().setText("Albums"))
tabLayout.addTab(tabLayout.newTab().setText("Artists"))
Note also that we could explicitly create the tabs via XML instead of programmatically.
<android.support.design.widget.TabLayout
android:id="@+id/tabs"
android:layout_width="match_parent"
android:layout_height="wrap_content">
<android.support.design.widget.TabItem
android:id="@+id/tabItem"
android:layout_width="wrap_content"
android:layout_height="wrap_content"
android:text="Songs"/>
<android.support.design.widget.TabItem
android:id="@+id/tabItem2"
android:layout_width="wrap_content"
android:layout_height="wrap_content"
android:text="Albums"/>
<android.support.design.widget.TabItem
android:id="@+id/tabItem3"
android:layout_width="wrap_content"
android:layout_height="wrap_content"
android:text="Artists"/>
</android.support.design.widget.TabLayout>
Useful links
Quote
Categories
- Android
- AngularJS
- Databases
- Development
- Django
- iOS
- Java
- JavaScript
- LaTex
- Linux
- Meteor JS
- Python
- Science
Archive ↓
- December 2023
- November 2023
- October 2023
- March 2022
- February 2022
- January 2022
- July 2021
- June 2021
- May 2021
- April 2021
- August 2020
- July 2020
- May 2020
- April 2020
- March 2020
- February 2020
- January 2020
- December 2019
- November 2019
- October 2019
- September 2019
- August 2019
- July 2019
- February 2019
- January 2019
- December 2018
- November 2018
- August 2018
- July 2018
- June 2018
- May 2018
- April 2018
- March 2018
- February 2018
- January 2018
- December 2017
- November 2017
- October 2017
- September 2017
- August 2017
- July 2017
- June 2017
- May 2017
- April 2017
- March 2017
- February 2017
- January 2017
- December 2016
- November 2016
- October 2016
- September 2016
- August 2016
- July 2016
- June 2016
- May 2016
- April 2016
- March 2016
- February 2016
- January 2016
- December 2015
- November 2015
- October 2015
- September 2015
- August 2015
- July 2015
- June 2015
- February 2015
- January 2015
- December 2014
- November 2014
- October 2014
- September 2014
- August 2014
- July 2014
- June 2014
- May 2014
- April 2014
- March 2014
- February 2014
- January 2014
- December 2013
- November 2013
- October 2013