Android Time and Date picker tutorial Android 04.05.2017
DatePicker widget
Android DatePicker provides a widget for selecting the date consisting of day, month and year in your custom user interface.
When the datePickerMode attribute is set to spinner, the date can be selected using year, month, and day spinners or a CalendarView. The set of spinners and the calendar view are automatically synchronized. The client can customize whether only the spinners, or only the calendar view, or both to be displayed.
When the datePickerMode attribute is set to calendar, the month and day can be selected using a calendar-style view while the year can be selected separately using a list.
Following is layout file.
<LinearLayout
xmlns:android="http://schemas.android.com/apk/res/android"
android:orientation="vertical"
android:padding="5dp"
android:layout_width="match_parent"
android:layout_height="match_parent">
<DatePicker
android:id="@+id/dpDate"
android:layout_width="wrap_content"
android:layout_height="wrap_content"
android:datePickerMode="spinner"
android:calendarViewShown="false"
/>
<Button
android:id="@+id/btnGet"
android:layout_width="wrap_content"
android:layout_height="wrap_content"
android:text="Get date"
android:onClick="getDate"/>
</LinearLayout>
Following is MainActivity.java file.
public class MainActivity extends AppCompatActivity {
DatePicker dpDate;
@Override
protected void onCreate(Bundle savedInstanceState) {
super.onCreate(savedInstanceState);
setContentView(R.layout.activity_main);
dpDate = (DatePicker)findViewById(R.id.dpDate);
// init
// dpDate.init(2002, 10, 27, null);
}
public void getDate(View v) {
StringBuilder builder=new StringBuilder();
builder.append("Current Date: ");
builder.append((dpDate.getMonth() + 1)+"/");//month is 0 based
builder.append(dpDate.getDayOfMonth()+"/");
builder.append(dpDate.getYear());
Toast.makeText(this, builder.toString(), Toast.LENGTH_SHORT).show();
}
}
Result
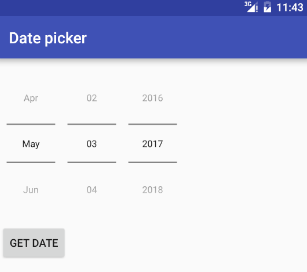
Following is a DatePicker example in Kotlin.
class MainActivity : AppCompatActivity() {
private lateinit var calendar:Calendar
override fun onCreate(savedInstanceState: Bundle?) {
super.onCreate(savedInstanceState)
setContentView(R.layout.activity_main)
// Initialize a new calendar instance
calendar = Calendar.getInstance()
// Get the Calendar current year, month and day of month
val thisYear = calendar.get(Calendar.YEAR)
val month = calendar.get(Calendar.MONTH)
val day = calendar.get(Calendar.DAY_OF_MONTH)
// Initialize the date picker widget with system current date
date_picker.init(
thisYear,
month,
day,
DatePicker.OnDateChangedListener {view, year, monthOfYear, dayOfMonth ->
// Display the date picker selected date on text view
text_view.text = "Date Changed : ${formatDate(year,monthOfYear,dayOfMonth)}"
}
)
// Set a click listener for set date button widget
button_set.setOnClickListener{
// Update the date picker data by a random date
val year = randomInRange(2000,2025)
val month = randomInRange(0,11)
val day = randomInRange(0,27)
// Update the date picker with random date
date_picker.updateDate(
year, // Year
month, // The month which is starting from zero.
day // Day of month
)
// Toast the new date
Toast.makeText(
applicationContext,
"Set Date : ${formatDate(year,month,day)}",
Toast.LENGTH_SHORT).show()
}
// Set a click listener for get date button widget
button_get.setOnClickListener{
// Get the date picker widget selected date
val selectedDate = formatDate(date_picker.year,date_picker.month,date_picker.dayOfMonth)
// Display the date picker selected formatted date
text_view.text = "Selected Date : $selectedDate"
}
}
// Custom method to format date
private fun formatDate(year:Int, month:Int, day:Int):String{
// Create a Date variable/object with user chosen date
calendar.set(year, month, day, 0, 0, 0)
val chosenDate = calendar.time
// Format the date picker selected date
val df = DateFormat.getDateInstance(DateFormat.MEDIUM)
return df.format(chosenDate)
}
// Custom method to get a random number from the provided range
private fun randomInRange(min:Int, max:Int):Int{
// Define a new Random class
val r = Random()
// Get the next random number within range
// Including both minimum and maximum number
return r.nextInt((max - min) + 1) + min;
}
}
TimePicker widget
Android TimePicker provides a widget for selecting the time of day, in either 24-hour or AM/PM mode. You cannot select time by seconds.
timePickerMode attribute defines the look of the widget. It could be either clock or spinner.
In order to get the time selected by the user on the screen, you will use getCurrentHour() and getCurrentMinute() method of the TimePicker class.
Following is layout file.
<LinearLayout
xmlns:android="http://schemas.android.com/apk/res/android"
android:orientation="vertical"
android:padding="5dp"
android:layout_width="match_parent"
android:layout_height="match_parent">
<TimePicker
android:id="@+id/tpTime"
android:layout_width="wrap_content"
android:layout_height="wrap_content"
android:timePickerMode="spinner"
/>
</LinearLayout>
Following is MainActivity.java file.
public class MainActivity extends AppCompatActivity {
TimePicker tpTime;
@Override
protected void onCreate(Bundle savedInstanceState) {
super.onCreate(savedInstanceState);
setContentView(R.layout.activity_main);
tpTime = (TimePicker)findViewById(R.id.tpTime);
// set the time picker mode to 24 hour view
tpTime.setIs24HourView(true);
// set a time changed listener to time picker
tpTime.setOnTimeChangedListener(new TimePicker.OnTimeChangedListener() {
@Override
public void onTimeChanged(TimePicker timePicker, int i, int i1) {
String time = "Current time: " + timePicker.getCurrentHour() + " : " + timePicker.getCurrentMinute();
Toast.makeText(getApplicationContext(), time, Toast.LENGTH_SHORT).show();
}
});
}
}
Result
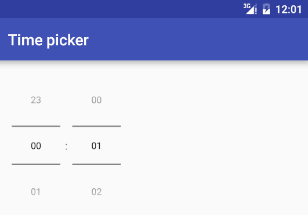
Following is a TimePicker example in Kotlin.
class MainActivity : AppCompatActivity() {
override fun onCreate(savedInstanceState: Bundle?) {
super.onCreate(savedInstanceState)
setContentView(R.layout.activity_main)
// Set a time change listener for time picker widget
time_picker.setOnTimeChangedListener{
view,hourOfDay,minute->
text_view.text = "Time(HH:MM) ${getHourAMPM(hourOfDay)} " +
": $minute ${getAMPM(hourOfDay)}"
}
}
// Custom method to get time picker current time as string
private fun getPickerTime(timePicker: TimePicker):String{
val hour = if (Build.VERSION.SDK_INT >= Build.VERSION_CODES.M) {
timePicker.hour
} else {
timePicker.currentHour
}
val minute = if(Build.VERSION.SDK_INT >= Build.VERSION_CODES.M){
timePicker.minute
}else{
timePicker.currentMinute
}
return "${getHourAMPM(hour)} : $minute ${getAMPM(hour)}"
}
// Custom method to set time picker time
private fun setPickerTime(timePicker: TimePicker){
// Get random time
val hour = randomInRange(0,23)
val minute = randomInRange(0,59)
if (Build.VERSION.SDK_INT >= Build.VERSION_CODES.M) {
timePicker.hour = hour
timePicker.minute = minute
}else{
timePicker.currentHour = hour
timePicker.currentMinute = minute
}
}
// Custom method to get AM PM value from provided hour
private fun getAMPM(hour:Int):String{
return if(hour>11)"PM" else "AM"
}
// Custom method to get hour for AM PM time format
private fun getHourAMPM(hour:Int):Int{
// Return the hour value for AM PM time format
var modifiedHour = if (hour>11)hour-12 else hour
if (modifiedHour == 0){modifiedHour = 12}
return modifiedHour
}
// Custom method to get a random number from the provided range
private fun randomInRange(min:Int, max:Int):Int{
//define a new Random class
val r = Random()
//get the next random number within range
// Including both minimum and maximum number
return r.nextInt((max - min) + 1) + min;
}
}
TimePickerDialog
Android TimePickerDialog allows you to select the time of day, in either 24-hour or AM/PM mode in your custom user interface. A dialog that prompts the user for the time of day using a TimePicker.
To show a TimePickerDialog we need to define a fragment class (named TimePickerDialog) which extends the DialogFragment class (available from API 11) and returns a TimePickerDialog from its onCreateDialog() method.
TimePickerDialog class have onTimeSetListener() callback method. This callback methods are invoked when the user is done with filling the time.
The TimePickerDialog class consists of a 5 argument constructor with the parameters listed below.
Context. It requires the application context.-
onTimeSet()is callback function which invoked when the user sets the time with the following parameters:int hourOfDay. It will be store the current selected hour of the day from the dialog.int minute. It will be store the current selected minute from the dialog.
-
int mHours. It shows the the current hour that’s visible when the dialog pops up. int mMinute. It shows the the current minute that’s visible when the dialog pops up.boolean false. If its set to false it will show the time in 24 hour format else not.
Get TimePickerDialog by click on Button.
We will display TimePickerDialog dialog on click Button and display date on TextView.
Following is layout file.
<LinearLayout
xmlns:android="http://schemas.android.com/apk/res/android"
android:orientation="vertical"
android:padding="5dp"
android:layout_width="match_parent"
android:layout_height="match_parent">
<Button
android:id="@+id/btnTime"
android:layout_width="match_parent"
android:layout_height="wrap_content"
android:text="Get time"
android:onClick="getTime"/>
<TextView
android:id="@+id/tvTime"
android:layout_width="match_parent"
android:layout_height="wrap_content"
android:textSize="18dp"/>
</LinearLayout>
Following is MainActivity.java file.
public class MainActivity extends AppCompatActivity {
TextView tvTime;
@Override
protected void onCreate(Bundle savedInstanceState) {
super.onCreate(savedInstanceState);
setContentView(R.layout.activity_main);
tvTime = (TextView) findViewById(R.id.tvTime);
}
public void getTime(View v) {
DialogFragment dlg = new TimePickerFragment();
dlg.show(getSupportFragmentManager(), "TimePicker");
}
}
Following is TimePickerDialog.java file.
public class TimePickerFragment extends DialogFragment
implements TimePickerDialog.OnTimeSetListener {
@Override
public Dialog onCreateDialog(Bundle savedInstanceState){
// initialize a new Calendar instance
final Calendar c = Calendar.getInstance();
// get the current hour of day from calendar
int hourOfDay = c.get(Calendar.HOUR_OF_DAY);
// get the current minute from calendar
int minute = c.get(Calendar.MINUTE);
// boolean is24HourView = DateFormat.is24HourFormat(getActivity());
// initialize a new time picker dialog
TimePickerDialog timePickerDialog = new TimePickerDialog(
getActivity(), // Context
this, // Listener
hourOfDay, // hourOfDay
minute, // Minute
true // is24HourView
);
// return the newly created time picker dialog
return timePickerDialog;
}
public void onTimeSet(TimePicker view, int hourOfDay, int minute){
// get the TextView reference from activity
TextView tv = (TextView) getActivity().findViewById(R.id.tvTime);
// do something with selected time
tv.setText("" + hourOfDay + ":" + minute);
}
}
Result
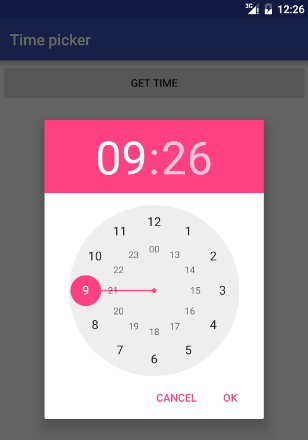
Get TimePicker dialog by click on EditText.
We will display TimePickerDialog dialog on click EditText and display date on TextView.
Following is layout file.
<LinearLayout
xmlns:android="http://schemas.android.com/apk/res/android"
android:orientation="horizontal"
android:padding="5dp"
android:layout_width="match_parent"
android:layout_height="match_parent">
<TextView
android:id="@+id/tvTime"
android:layout_width="wrap_content"
android:layout_height="wrap_content"
android:text="Time: "
android:textSize="18dp"/>
<EditText
android:id="@+id/etTime"
android:layout_width="0dp"
android:layout_height="wrap_content"
android:text="20:00"
android:layout_weight="1"
android:inputType="none"
android:focusable="false"/>
</LinearLayout>
Following is MainActivity.java file.
public class MainActivity extends AppCompatActivity {
EditText etTime;
@Override
protected void onCreate(Bundle savedInstanceState) {
super.onCreate(savedInstanceState);
setContentView(R.layout.activity_main);
etTime = (EditText) findViewById(R.id.etTime);
etTime.setOnClickListener(new View.OnClickListener() {
@Override
public void onClick(View v) {
Calendar mcurrentTime = Calendar.getInstance();
int hour = mcurrentTime.get(Calendar.HOUR_OF_DAY);
int minute = mcurrentTime.get(Calendar.MINUTE);
TimePickerDialog dlg;
dlg = new TimePickerDialog(SecondActivity.this, new TimePickerDialog.OnTimeSetListener() {
@Override
public void onTimeSet(TimePicker timePicker, int selectedHour, int selectedMinute) {
etTime.setText(selectedHour + ":" + selectedMinute);
}
}, hour, minute, true);
dlg.setTitle("Select Time");
dlg.show();
}
});
}
}
Following is a TimePickerDialog example in Kotlin.
Following is MainActivity.kt.
class MainActivity : AppCompatActivity() {
override fun onCreate(savedInstanceState: Bundle?) {
super.onCreate(savedInstanceState)
setContentView(R.layout.activity_main)
// Set a click listener for button widget
button.setOnClickListener{
// Initialize a new TimePickerFragment
val newFragment = TimePickerFragment()
// Show the time picker dialog
newFragment.supportFragmentManager(fragmentManager, "Time Picker")
}
}
}
Following is TimePickerFragment.kt.
class TimePickerFragment : DialogFragment(), TimePickerDialog.OnTimeSetListener {
private lateinit var calendar:Calendar
override fun onCreateDialog(savedInstanceState: Bundle?): Dialog {
// Initialize a Calendar instance
calendar = Calendar.getInstance()
// Get the system current hour and minute
val hour = calendar.get(Calendar.HOUR_OF_DAY)
val minute = calendar.get(Calendar.MINUTE)
// Create a TimePickerDialog with system current time
return TimePickerDialog(
activity, // Context
android.R.style.Theme_Holo_Light_Dialog_NoActionBar_MinWidth, // Theme
this, // TimePickerDialog.OnTimeSetListener
hour, // Hour of day
minute, // Minute
false // Is 24 hour view
)
}
override fun onTimeSet(view: TimePicker, hourOfDay: Int, minute: Int) {
// Do something with the returned time
val tv:TextView = activity.findViewById(R.id.text_view) as TextView
tv.text = "Hour : Minute\n${getHourAMPM(hourOfDay)}:$minute ${getAMPM(hourOfDay)}"
}
// When user cancel the time picker dialog
override fun onCancel(dialog: DialogInterface?) {
Toast.makeText(activity,"Picker Canceled.",Toast.LENGTH_SHORT).show()
super.onCancel(dialog)
}
// Custom method to get AM PM value from provided hour
private fun getAMPM(hour:Int):String{
return if(hour>11)"PM" else "AM"
}
// Custom method to get hour for AM PM time format
private fun getHourAMPM(hour:Int):Int{
// Return the hour value for AM PM time format
var modifiedHour = if (hour>11)hour-12 else hour
if (modifiedHour == 0){modifiedHour = 12}
return modifiedHour
}
}
DatePickerDialog
Android DatePickerDialog allows you to select the date consisting of day, month and year in your custom user interface. It's a simple dialog containing an DatePicker.
To show a DatePickerDialog we need to define a fragment class (named DatePickerFragment) which extends the DialogFragment class (available from API 11) and returns a DatePickerDialog from its onCreateDialog() method.
DatePickerDialog class have onDateSetListener() callback method. This callback methods are invoked when the user is done with filling the date.
The DatePickerDialog class consists of a 5 argument constructor with the parameters listed below.
Context. It requires the application context.-
onDateSet()is a callback function which invoked when the user sets the date with the following parametersint year. It will be store the current selected year from the dialog.int monthOfYear. It will be store the current selected month from the dialog.int dayOfMonth. It will be store the current selected day from the dialog.
-
int mYear. It shows the the current year that’s visible when the dialog pops up. int mMonth. It shows the the current month that’s visible when the dialog pops up.int mDay. It shows the the current day that’s visible when the dialog pops up.
We will display DatePickerDialog dialog on click Button and display date on TextView.
Following is layout file.
<LinearLayout
xmlns:android="http://schemas.android.com/apk/res/android"
android:orientation="vertical"
android:padding="5dp"
android:layout_width="match_parent"
android:layout_height="match_parent">
<Button
android:id="@+id/btnDate"
android:layout_width="match_parent"
android:layout_height="wrap_content"
android:text="Get date"
android:onClick="getDate"/>
<TextView
android:id="@+id/tvDate"
android:layout_width="match_parent"
android:layout_height="wrap_content"
android:textSize="18dp"/>
</LinearLayout>
To display DatePickerDialog, we will create a DatePickerFragment class that extends DialogFragment. Define the onCreateDialog() method to return an instance of DatePickerDialog.
public class DatePickerFragment extends DialogFragment {
@Override
public Dialog onCreateDialog(Bundle savedInstanceState) {
final Calendar c = Calendar.getInstance();
int year = c.get(Calendar.YEAR);
int month = c.get(Calendar.MONTH);
int day = c.get(Calendar.DAY_OF_MONTH);
return new DatePickerDialog(getActivity(),
(DatePickerDialog.OnDateSetListener)
getActivity(), year, month, day);
}
}
We need to implement DatePickerDialog.OnDateSetListener interface to receive a callback when the user sets the date. Add onDateSet() method to sets the date by user.
public class MainActivity extends AppCompatActivity
implements DatePickerDialog.OnDateSetListener {
TextView tvDate;
@Override
protected void onCreate(Bundle savedInstanceState) {
super.onCreate(savedInstanceState);
setContentView(R.layout.activity_main);
tvDate = (TextView) findViewById(R.id.tvDate);
}
@Override
public void onDateSet(DatePicker view, int year, int month, int day) {
Calendar cal = new GregorianCalendar(year, month, day);
final DateFormat dateFormat = DateFormat.getDateInstance(DateFormat.MEDIUM);
Log.d("VVV", dateFormat.format(cal.getTime()));
tvDate.setText(dateFormat.format(cal.getTime()));
}
public void getDate(View v) {
DatePickerFragment fragment = new DatePickerFragment();
fragment.show(getSupportFragmentManager(), "Date dialog");
}
}
Result
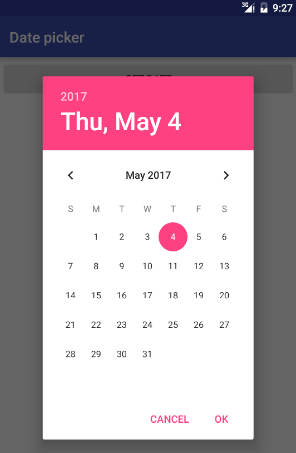
If you want to change color in DatePickerDialog use following approach. First, define new style for DatePickerDialog in styles.xml.
<resources>
...
<style name="DatePicker" parent="Theme.AppCompat.Light.Dialog">
<item name="colorAccent">#5C9BE5</item>
</style>
</resources>
Second, add style ID to the constructor of DatePickerDialog.
return new DatePickerDialog(getActivity(), R.style.DatePicker,
(DatePickerDialog.OnDateSetListener)
getActivity(), year, month, day);
We can also change theme of DatePickerDialog by passing themeResId.
int themeResId = 2;
return new DatePickerDialog(getActivity(), themeResId,
(DatePickerDialog.OnDateSetListener)
getActivity(), year, month, day);
Result
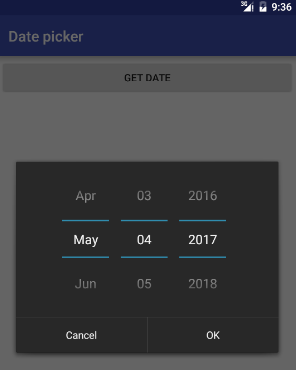
Following is a DatePickerDialog example in Kotlin.
Following is MainActivity.kt.
class MainActivity : AppCompatActivity() {
override fun onCreate(savedInstanceState: Bundle?) {
super.onCreate(savedInstanceState)
setContentView(R.layout.activity_main)
// Set a click listener for button widget
button.setOnClickListener{
// Initialize a new DatePickerFragment
val newFragment = DatePickerFragment()
// Show the date picker dialog
newFragment.show(supportFragmentManager, "Date Picker")
}
}
}
Following is DatePickerFragment.kt.
class DatePickerFragment : DialogFragment(), DatePickerDialog.OnDateSetListener {
private lateinit var calendar:Calendar
override fun onCreateDialog(savedInstanceState: Bundle?): Dialog {
// Initialize a calendar instance
calendar = Calendar.getInstance()
// Get the system current date
val year = calendar.get(Calendar.YEAR)
val month = calendar.get(Calendar.MONTH)
val day = calendar.get(Calendar.DAY_OF_MONTH)
// Initialize a new date picker dialog and return it
return DatePickerDialog(
activity, // Context
// Put 0 to system default theme or remove this parameter
android.R.style.Theme_Holo_Light_Dialog_NoActionBar_MinWidth, // Theme
this, // DatePickerDialog.OnDateSetListener
year, // Year
month, // Month of year
day // Day of month
)
}
// When date set and press ok button in date picker dialog
override fun onDateSet(view: DatePicker, year: Int, month: Int, day: Int) {
Toast.makeText(
activity,
"Date Set : ${formatDate(year,month,day)}"
,Toast.LENGTH_SHORT
).show()
// Display the selected date in text view
activity?.findViewById<TextView>(R.id.text_view)?.text = formatDate(year,month,day)
}
// Custom method to format date
private fun formatDate(year:Int, month:Int, day:Int):String{
// Create a Date variable/object with user chosen date
calendar.set(year, month, day, 0, 0, 0)
val chosenDate = calendar.time
// Format the date picker selected date
val df = DateFormat.getDateInstance(DateFormat.MEDIUM)
return df.format(chosenDate)
}
}
Other libs for Date/Time pick
- SingleDateAndTimePicker. You can now select a date and a time with only one widget!
- MaterialDateRangePicker. A material Date Range Picker.
- MaterialDateTimePicker. Material DateTime Picker tries to offer you the date and time pickers as shown in the Material Design spec, with an easy themable API. The library uses the code from the Android frameworks as a base and tweaked it to be as close as possible to Material Design example.
- datepicker-timeline. An infinite scrolling timeline to pick a date.
Quote
Categories
- Android
- AngularJS
- Databases
- Development
- Django
- iOS
- Java
- JavaScript
- LaTex
- Linux
- Meteor JS
- Python
- Science
Archive ↓
- September 2024
- December 2023
- November 2023
- October 2023
- March 2022
- February 2022
- January 2022
- July 2021
- June 2021
- May 2021
- April 2021
- August 2020
- July 2020
- May 2020
- April 2020
- March 2020
- February 2020
- January 2020
- December 2019
- November 2019
- October 2019
- September 2019
- August 2019
- July 2019
- February 2019
- January 2019
- December 2018
- November 2018
- August 2018
- July 2018
- June 2018
- May 2018
- April 2018
- March 2018
- February 2018
- January 2018
- December 2017
- November 2017
- October 2017
- September 2017
- August 2017
- July 2017
- June 2017
- May 2017
- April 2017
- March 2017
- February 2017
- January 2017
- December 2016
- November 2016
- October 2016
- September 2016
- August 2016
- July 2016
- June 2016
- May 2016
- April 2016
- March 2016
- February 2016
- January 2016
- December 2015
- November 2015
- October 2015
- September 2015
- August 2015
- July 2015
- June 2015
- February 2015
- January 2015
- December 2014
- November 2014
- October 2014
- September 2014
- August 2014
- July 2014
- June 2014
- May 2014
- April 2014
- March 2014
- February 2014
- January 2014
- December 2013
- November 2013
- October 2013