How to set custom font in Android Android 21.04.2017
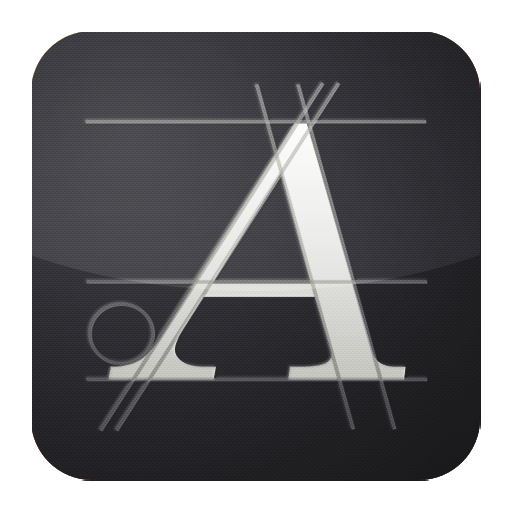
Approach 1: Android O, using custom font resources
One of the new features in Android O is using Custom Font Resources.
Android O supports custom fonts via font resources. The magic lies in the app/res folder. Creating the font folder is easy. It is like every other resource like menu, values, drawable, etc.
These fonts are compiled in your R file and are automatically available in Android Studio. You can access the font resources with the help of a new resource type, font. For example, to access a font resource, use @font/myfont, or R.font.myfont.
To use the Fonts in XML feature on devices running Android API version 14 and higher, use the Support Library 26.
dependencies {
...
implementation 'com.android.support:design:26.1.0'
...
}
So right click the res folder and create a new fonts folder.
Now you’re ready to drop in your fonts. So go ahead and pick a font of your choice. Android O supports both .otf (OpenType) and .ttf (TrueType) font formats.
Keep in mind, that resource files should use lowercase alphabets and underscores.
Head over to your XML layout file. Let’s skip the layout design and go straight to using our fonts.
<TextView
android:layout_width="match_parent"
android:layout_height="wrap_content"
android:fontFamily="@font/caffee_regular"/>
Here's simple TextView. All you need to use a font is one attribute, and you’re good to go.
android:fontFamily="@font/caffee_regular"
You can assign a font programmatically too. First fetch the font Typeface. Then set it to your TextView.
Typeface typeface = getResources().getFont(R.font.caffee_regular); tvTitle.setTypeface(typeface);
Additionally, you can specify a basic font style too. i.e. bold, italic or a combination of the two.
tvTitle.setTypeface(typeface, Typeface.BOLD_ITALIC);
You can also add custom fonts to any styles you’ve created in your app:
<style name="headlineFont" parent="@android:style/TextAppearance.Small"> <item name="android:fontFamily">@font/caffee_regular</item> </style>
Creating a Font Family. Sometimes you may unzip a font folder and discover multiple versions of the same font, such as an italicized version, or fonts with varying weights and thicknesses.
If you’re using multiple versions of the same font, then you may want to group them together into a font family. A font family is essentially a dedicated XML file where you define each version of the font, along with its associated style and weight attributes.
To create a font family:
Make sure you’ve added all the font files to your project’s res/font folder. Right-click your project's res/font folder, and then select New > Font resource file. Give this file a name, and then click OK. Open this XML file and define all the different versions of this font, along with their style and weight attributes, for example:
<?xml version="1.0" encoding="utf-8"?>
<font-family xmlns:android="http://schemas.android.com/apk/res/android"
xmlns:app="http://schemas.android.com/apk/res-auto">
<font
android:font="@font/caffee_regular"
android:fontStyle="normal"
android:fontWeight="400"
app:font="@font/caffee_regular"
app:fontStyle="normal"
app:fontWeight="400"
/>
<font
android:font="@font/caffee_bold"
android:fontStyle="normal"
android:fontWeight="700"
app:font="@font/caffee_bold"
app:fontStyle="normal"
app:fontWeight="700"
/>
<font
android:font="@font/caffee_italic"
android:fontStyle="italic"
android:fontWeight="400"
app:font="@font/caffee_italic"
app:fontStyle="italic"
app:fontWeight="400"
/>
<font
android:font="@font/caffee_bold_italic"
android:fontStyle="italic"
android:fontWeight="700"
app:font="@font/caffee_bold_italic"
app:fontStyle="italic"
app:fontWeight="700"
/>
</font-family>
You can then reference any of the fonts in this family using the android:fontFamily attribute. For example:
android:fontFamily="@font/doublefeature_bold"
To retrieve fonts programmatically, call the ResourceCompat.getFont(Context, int) method and provide an instance of Context and the resource identifier.
Typeface typeface = ResourcesCompat.getFont(context, R.font.myfont);
Approach 2: Typeface
In android, you can define your own custom fonts for the strings in your application. You just need to download (fonts.google.com) the required font from the internet, and then place it in assets/fonts folder.
After putting fonts in the assets folder under fonts folder, you can access it in your java code through Typeface class. First, get the reference of the TextView in the code. Its syntax is given below
TextView tvTitle = (TextView)findViewById(R.id.tvTitle);
The next thing you need to do is to call static method of Typeface class createFromAsset() to get your custom font from assets. Its syntax is given below
Typeface tf = Typeface.createFromAsset(getAssets(), "fonts/font_name.ttf");
The last thing you need to do is to set this custom font object to your TextView Typeface property. You need to call setTypeface() method to do that. Its syntax is given below
tvTitle.setTypeface(tf);
So, let's create simple demo.
Create a new project and fill the required details.
Add a new folder named assets inside src/main/ folder so that we are going to have the src/main/assets directory. Then add a new folder named fonts inside src/main/assets folder. We are going to have the directory: src/main/assets/fonts and we are going to add a .ttf font file inside.
Open your activity_main.xml and create a simple TextView.
<?xml version="1.0" encoding="utf-8"?>
<LinearLayout xmlns:android="http://schemas.android.com/apk/res/android"
android:layout_width="fill_parent"
android:layout_height="fill_parent"
android:orientation="vertical">
<TextView
android:id="@+id/tvTitle"
android:layout_width="fill_parent"
android:layout_height="wrap_content"
android:textSize="70dip"
android:layout_marginTop="30dip"
android:text="Coffe + cake ?" />
</LinearLayout>
Now open your MainActivity class file and try following code. In the following code I'm importing font from assets folder and using TypeFace class for applying custom font on TextView.
public class MainActivity extends Activity {
@Override
public void onCreate(Bundle savedInstanceState) {
super.onCreate(savedInstanceState);
setContentView(R.layout.activity_main);
// Font path
String fontPath = "fonts/coffee.ttf";
// Text view label
TextView tvTitle = (TextView) findViewById(R.id.tvTitle);
// Loading font face
Typeface tf = Typeface.createFromAsset(getAssets(), fontPath);
// Applying font
tvTitle.setTypeface(tf);
}
}
Result

There is however one problem with this approach. Let's say you have font.ttf and font_bold.ttf. If your TextView has the bold text style, it will be ignored because you applied the normal (non-bold) font. The same issue applies for italic styles. You can read solution here.
Approach 3: Calligraphy
We can use Calligraphy to set custom font for TextView, Button, EditText from layout file.
First step is include the dependency to build.gradle.
dependencies {
compile 'uk.co.chrisjenx:calligraphy:2.2.0'
}
Add a new folder named assets inside src/main/ folder so that we are going to have the src/main/assets directory. Then add a new folder named fonts inside src/main/assets folder. We are going to have the directory: src/main/assets/fonts and we are going to add a .ttf font file inside.
Wrap the Activity Context:
@Override
protected void attachBaseContext(Context newBase) {
super.attachBaseContext(CalligraphyContextWrapper.wrap(newBase));
}
Last step is add TextView, Button, EditText to layout file.
<?xml version="1.0" encoding="utf-8"?>
<LinearLayout
xmlns:android="http://schemas.android.com/apk/res/android"
xmlns:tools="http://schemas.android.com/tools"
android:layout_width="fill_parent"
android:layout_height="fill_parent"
android:orientation="vertical"
tools:ignore="MissingPrefix">
<TextView
android:id="@+id/tvFont2"
android:layout_width="fill_parent"
android:layout_height="wrap_content"
android:textSize="30dip"
android:layout_marginTop="20dip"
android:text="TERMINATOR"
fontPath="fonts/terminator.ttf"/>
<Button
android:layout_width="wrap_content"
android:layout_height="wrap_content"
android:text="Default font"
android:layout_marginTop="30dip"/>
<Button
android:layout_width="wrap_content"
android:layout_height="wrap_content"
android:text="Custom font"
fontPath="fonts/coffee.ttf"/>
<EditText
android:layout_marginTop="30dip"
android:layout_width="match_parent"
android:layout_height="wrap_content"
android:text="Default font"
/>
<EditText
android:layout_width="match_parent"
android:layout_height="wrap_content"
android:text="Default font"
fontPath="fonts/coffee.ttf"
/>
</LinearLayout>
Result

Useful links
Quote
Categories
- Android
- AngularJS
- Databases
- Development
- Django
- iOS
- Java
- JavaScript
- LaTex
- Linux
- Meteor JS
- Python
- Science
Archive ↓
- September 2024
- December 2023
- November 2023
- October 2023
- March 2022
- February 2022
- January 2022
- July 2021
- June 2021
- May 2021
- April 2021
- August 2020
- July 2020
- May 2020
- April 2020
- March 2020
- February 2020
- January 2020
- December 2019
- November 2019
- October 2019
- September 2019
- August 2019
- July 2019
- February 2019
- January 2019
- December 2018
- November 2018
- August 2018
- July 2018
- June 2018
- May 2018
- April 2018
- March 2018
- February 2018
- January 2018
- December 2017
- November 2017
- October 2017
- September 2017
- August 2017
- July 2017
- June 2017
- May 2017
- April 2017
- March 2017
- February 2017
- January 2017
- December 2016
- November 2016
- October 2016
- September 2016
- August 2016
- July 2016
- June 2016
- May 2016
- April 2016
- March 2016
- February 2016
- January 2016
- December 2015
- November 2015
- October 2015
- September 2015
- August 2015
- July 2015
- June 2015
- February 2015
- January 2015
- December 2014
- November 2014
- October 2014
- September 2014
- August 2014
- July 2014
- June 2014
- May 2014
- April 2014
- March 2014
- February 2014
- January 2014
- December 2013
- November 2013
- October 2013