How to create slider with ViewFlipper in Android Android 12.04.2017
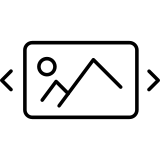
ViewFlipper is an extension of ViewAnimator class, which animates between two or more views that have been added to it. Only one child is shown at a time and the user can flip to view the other child views. We can also implement the ViewFlipper such that it automatically flips between the views at regular intervals. A ViewFlipper can be used in gallery apps to navigate between the images.
Just like ViewFlipper, ViewSwitcher is also a ViewAnimator (they are sub classes of ViewAnimator) that can hold only two child views and show one at a time.
A ViewFlipper supports the methods: setInAnimation() and setOutAnimation() in which we can use either the default animation from the android system or the write our own animation class. To control the auto-flip option, we can start and stop the timer on the ViewFlipper by invoking startFlipping() and stopFlipping() methods. We can set the auto flip interval using setFlipInterval(period). The next and previous child views are invoked using showNext() and showPrevious() methods on the ViewFlipper object.
In this tutorial we’ll create an application that consists of 3 screens.
The activity_main.xml layout is defined as shown below:
<?xml version="1.0" encoding="utf-8"?>
<LinearLayout xmlns:android="http://schemas.android.com/apk/res/android"
android:layout_width="match_parent"
android:layout_height="match_parent"
android:background="@android:color/holo_blue_light"
android:padding="5dp"
android:orientation="vertical">
<ViewFlipper
android:id="@+id/vfContainer"
android:layout_width="match_parent"
android:layout_height="0dp"
android:layout_weight="0.85">
<LinearLayout
android:layout_width="match_parent"
android:layout_height="match_parent"
android:gravity="center"
android:orientation="vertical" >
<ImageView
android:layout_width="wrap_content"
android:layout_height="wrap_content"
android:layout_gravity="center_horizontal"
android:src="@android:drawable/ic_dialog_email"
/>
<TextView
android:layout_width="wrap_content"
android:layout_height="wrap_content"
android:textColor="@android:color/white"
android:layout_gravity="center_horizontal"
android:text="EMail"
android:textSize="20dp"/>
</LinearLayout>
<LinearLayout
android:layout_width="match_parent"
android:layout_height="match_parent"
android:gravity="center"
android:orientation="vertical" >
<ImageView
android:layout_width="wrap_content"
android:layout_height="wrap_content"
android:layout_gravity="center_horizontal"
android:src="@android:drawable/ic_dialog_alert"
/>
<TextView
android:layout_width="wrap_content"
android:layout_height="wrap_content"
android:textColor="@android:color/white"
android:layout_gravity="center_horizontal"
android:text="Alert"
android:textSize="20dp"/>
</LinearLayout>
<LinearLayout
android:layout_width="match_parent"
android:layout_height="match_parent"
android:gravity="center"
android:orientation="vertical" >
<ImageView
android:layout_width="wrap_content"
android:layout_height="wrap_content"
android:layout_gravity="center_horizontal"
android:src="@android:drawable/ic_dialog_dialer"
/>
<TextView
android:layout_width="wrap_content"
android:layout_height="wrap_content"
android:textColor="@android:color/white"
android:layout_gravity="center_horizontal"
android:text="Dialer"
android:textSize="20dp"/>
</LinearLayout>
</ViewFlipper>
<LinearLayout
android:layout_width="match_parent"
android:layout_height="50dp"
android:gravity="center"
android:orientation="horizontal">
<Button
android:id="@+id/btnPlay"
android:layout_width="50dp"
android:layout_height="50dp"
android:layout_marginRight="10dp"
android:background="@android:drawable/ic_media_play" />
<Button
android:id="@+id/btnStop"
android:layout_width="50dp"
android:layout_height="50dp"
android:background="@android:drawable/ic_media_pause" />
</LinearLayout>
</LinearLayout>
The ViewFlipper tag consists of three sibling LinearLayout child views. Only one will be displayed at a time.
Also we can add items programmaticaly
int[] resources = {
android.R.drawable.ic_dialog_email,
android.R.drawable.ic_dialog_alert,
android.R.drawable.ic_dialog_dialer
};
vfContainer = (ViewFlipper) findViewById(R.id.vfContainer);
for (int i = 0; i < resources.length; i++) {
ImageView ivIcon = new ImageView(this);
ivIcon.setImageResource(resources[i]);
vfContainer.addView(ivIcon);
}
The four animation classes are placed in res/anim folder and are defined as below.
File in_from_left.xml.
<set xmlns:android="http://schemas.android.com/apk/res/android"
android:shareInterpolator="false">
<translate
android:fromXDelta="-100%" android:toXDelta="0%"
android:fromYDelta="0%" android:toYDelta="0%"
android:duration="1400" />
<alpha
android:duration="500"
android:fromAlpha="0.1"
android:toAlpha="1.0" />
</set>
File in_from_right.xml.
<set xmlns:android="http://schemas.android.com/apk/res/android"
android:shareInterpolator="false">
<translate
android:fromXDelta="100%" android:toXDelta="0%"
android:fromYDelta="0%" android:toYDelta="0%"
android:duration="1400" />
<alpha
android:duration="500"
android:fromAlpha="0.1"
android:toAlpha="1.0" />
</set>
File out_from_left.xml.
<set xmlns:android="http://schemas.android.com/apk/res/android"
android:shareInterpolator="false">
<translate android:fromXDelta="0%" android:toXDelta="-100%"
android:fromYDelta="0%" android:toYDelta="0%"
android:duration="1400"/>
<alpha
android:duration="500"
android:fromAlpha="1.0"
android:toAlpha="0.1" />
</set>
File out_from_right.xml.
<set xmlns:android="http://schemas.android.com/apk/res/android"
android:shareInterpolator="false">
<translate android:fromXDelta="0%" android:toXDelta="100%"
android:fromYDelta="0%" android:toYDelta="0%"
android:duration="1400"/>
<alpha
android:duration="500"
android:fromAlpha="1.0"
android:toAlpha="0.1" />
</set>
The MainActivity.java is defined as below:
public class MainActivity extends AppCompatActivity {
private ViewFlipper vfContainer;
private Context context;
private float initialX;
@Override
protected void onCreate(Bundle savedInstanceState) {
super.onCreate(savedInstanceState);
setContentView(R.layout.activity_main);
context = this;
vfContainer = (ViewFlipper) this.findViewById(R.id.vfContainer);
findViewById(R.id.btnPlay).setOnClickListener(new View.OnClickListener() {
@Override
public void onClick(View view) {
vfContainer.setAutoStart(true);
vfContainer.setFlipInterval(1000);
vfContainer.startFlipping();
Snackbar.make(view, "Automatic view flipping has started", Snackbar.LENGTH_LONG)
.setAction("Action", null).show();
}
});
findViewById(R.id.btnStop).setOnClickListener(new View.OnClickListener() {
@Override
public void onClick(View view) {
vfContainer.stopFlipping();
Snackbar.make(view, "Automatic view flipping has stopped", Snackbar.LENGTH_LONG)
.setAction("Action", null).show();
}
});
}
@Override
public boolean onTouchEvent(MotionEvent touchevent) {
switch (touchevent.getAction()) {
case MotionEvent.ACTION_DOWN:
initialX = touchevent.getX();
break;
case MotionEvent.ACTION_UP:
float finalX = touchevent.getX();
if (initialX > finalX) {
if (vfContainer.getDisplayedChild() == 1)
break;
vfContainer.setInAnimation(AnimationUtils.loadAnimation(context, R.anim.in_from_left));
vfContainer.setOutAnimation(AnimationUtils.loadAnimation(context, R.anim.out_from_left));
vfContainer.showPrevious();
} else {
if (vfContainer.getDisplayedChild() == 0)
break;
vfContainer.setInAnimation(AnimationUtils.loadAnimation(context, R.anim.in_from_right));
vfContainer.setOutAnimation(AnimationUtils.loadAnimation(context, R.anim.out_from_right));
vfContainer.showNext();
}
break;
}
return false;
}
}
Result

The onTouchEvent() method is implemented to detect swipes. MotionEvent.ACTION_DOWN is the action when the touch gesture has first started and it notes the location. MotionEvent.ACTION_UP marks the touch gesture as finished and also gives the intermediate points since the last action.
If we’re on the first child and a gesture from left to right is made the ViewFlipper would animate and display the second child. Vice-versa for the opposite gesture.
Pressing the play button, animates and flips between the child views automatically at regular intervals.
Quote
Categories
- Android
- AngularJS
- Databases
- Development
- Django
- iOS
- Java
- JavaScript
- LaTex
- Linux
- Meteor JS
- Python
- Science
Archive ↓
- September 2024
- December 2023
- November 2023
- October 2023
- March 2022
- February 2022
- January 2022
- July 2021
- June 2021
- May 2021
- April 2021
- August 2020
- July 2020
- May 2020
- April 2020
- March 2020
- February 2020
- January 2020
- December 2019
- November 2019
- October 2019
- September 2019
- August 2019
- July 2019
- February 2019
- January 2019
- December 2018
- November 2018
- August 2018
- July 2018
- June 2018
- May 2018
- April 2018
- March 2018
- February 2018
- January 2018
- December 2017
- November 2017
- October 2017
- September 2017
- August 2017
- July 2017
- June 2017
- May 2017
- April 2017
- March 2017
- February 2017
- January 2017
- December 2016
- November 2016
- October 2016
- September 2016
- August 2016
- July 2016
- June 2016
- May 2016
- April 2016
- March 2016
- February 2016
- January 2016
- December 2015
- November 2015
- October 2015
- September 2015
- August 2015
- July 2015
- June 2015
- February 2015
- January 2015
- December 2014
- November 2014
- October 2014
- September 2014
- August 2014
- July 2014
- June 2014
- May 2014
- April 2014
- March 2014
- February 2014
- January 2014
- December 2013
- November 2013
- October 2013